

|
Premiere |
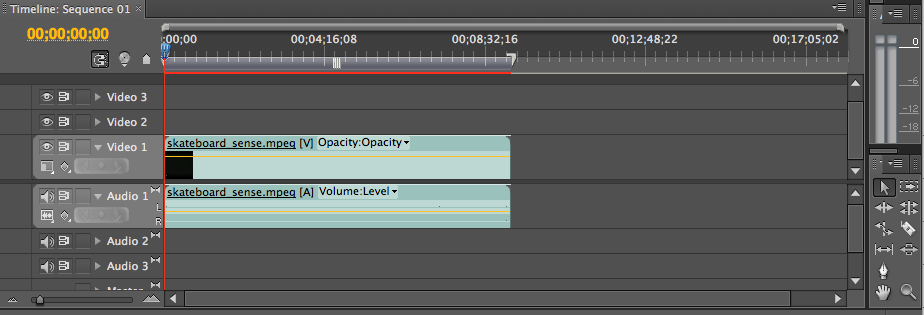
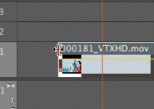 trimming with red bracket
trimming with red bracket
| Button |
Keyboard Shortcut |
Description |
|
|
V |
Selection tool The default tool, used to select clips in the timeline. |
|
|
M |
Track Select tool Select all clips on a track from a given point, or select multiple tracks. |
|
|
B |
Ripple Edit tool Adjust an edit point and move other clips in the timeline to compensate. |
|
|
N |
Rolling Edit tool Adjust an edit point between two clips without affecting the rest of the timeline. |
|
|
X |
Rate Stretch tool Change the duration of a clip while simultaneously changing the speed to compensate. |
|
|
C |
Razor tool Cut a clip (or multiple clips) into two clips. |
|
|
Y |
Slip tool Move a clip's in and out points by the same amount simultaneously, so the rest of the timeline is not affected. |
|
|
U |
Slide tool Move a clip back and forth in the timeline, while simultaneously adjusting adjacent clips to compensate. |
|
|
P |
Pen tool Create control (anchor) points. |
|
|
H |
Hand tool Drag the timeline view left and right. |
|
|
Z |
Zoom tool Click in the timeline to magnify the view, or drag and select a rectangular area to zoom into. |
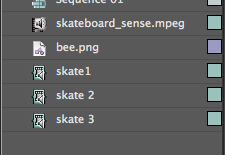

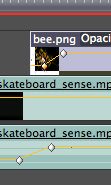
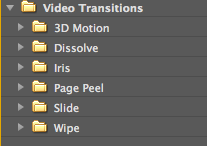
|
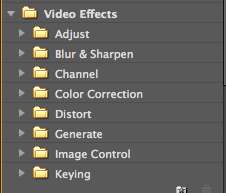
|
1. Trimming and stretching: rolling, rippling, slip, slide, rate stretch tool

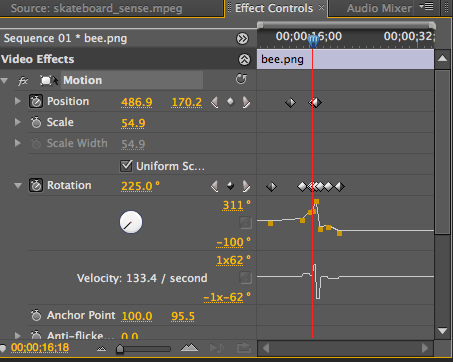
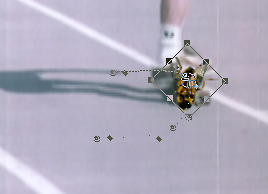
3. Editing a film sequence with cutting on action

4. Nest a photoshop sequence in your Adobe Premiere Pro Project
ADD THIS PSD FILE (Josh and Hattie; THIS IS ONLY A JPG BUT WE WILL HAVE ALL THE LAYERED PSD FILES ON THE COMPUTERS)

5. Add a flash movie....with layers....or AE file (Depending on where the group is at)
ADVANCED PROJECT
Take your Short Editing Project and build on it.
This time edit to a full minute of skateboard music.
And or/bring in audio from the sound tracks in the films provided.
Create some animation (using the bee or the fish, if you want).
Work on using the trimming tools (these take practice).
EDITING DON’TS
EDITING DO’s
How to Export the Video:
Once you’re done, once your piece is PERFECT, then go to File/Export/Movie. Name your movie after YOUR NAME (this helps me a lot). Save it to your desktop.